【Zoom】ミーティングの開催から音声の共有までの使い方をまとめたよ!
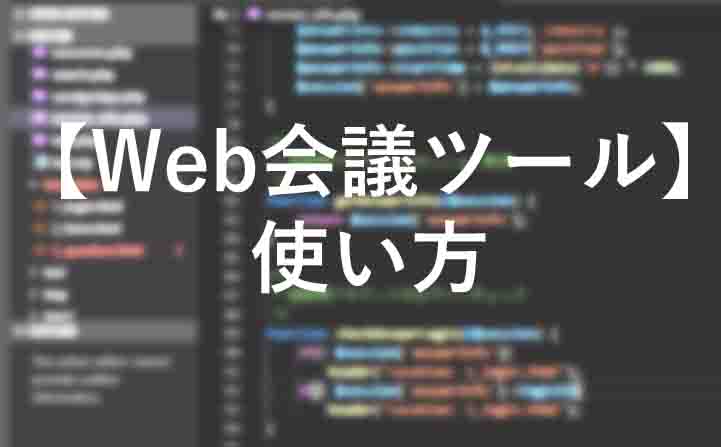
どうも!マルネギです。
最近、各企業で在宅勤務が奨励されており、使い始めた人も多いのではないでしょうか?
今回ちょっと自分も触る機会があったので、使い方を残しておこうと思います!
もし、困っていることとかあったら参考にしてみてね!
基本的にやることは
- アカウント作成とインストール
- ホストとしてミーティングを開催する
- ゲストとしてミーティングを開催する
- 画面共有し、PCシステムの音を共有する
の4ステップです!
今回はZoomを例に紹介しますが、後々、TeamsとGoogle meetもあげとこう思います!
はじめに
はじめにちょっと注意事項ですが、現在のテレワーク需要の爆発的な高まりによって各企業のツールは日進月歩で機能が追加/変化しています。
なるべく最新のものを書くようにこころがけますが、必ずしも本記事が最新のことを指している保証がないため、参考にする際はご自身で調べた他の情報と照合しつつ行ってください。
前準備(Gmailアカウントの作成)
ホスト・ゲストアカウントの作成
Zoomaを使用するにはメールアカウントが必要になります。
自身で既にお持ちのアカウントがあればそちらをお使いいただければと思いますが、今回は紹介用なのでアドレスを作っておきます。
gmailのアカウントは基本的に無料で作れるので(有難いですね)、試用にはよいと思います。
Zoomの使い方
Zoomのアカウント作成とデスクトップアプリのインストール
まず、アカウントを作成して、Zoomのデスクトップアプリをインストールします。
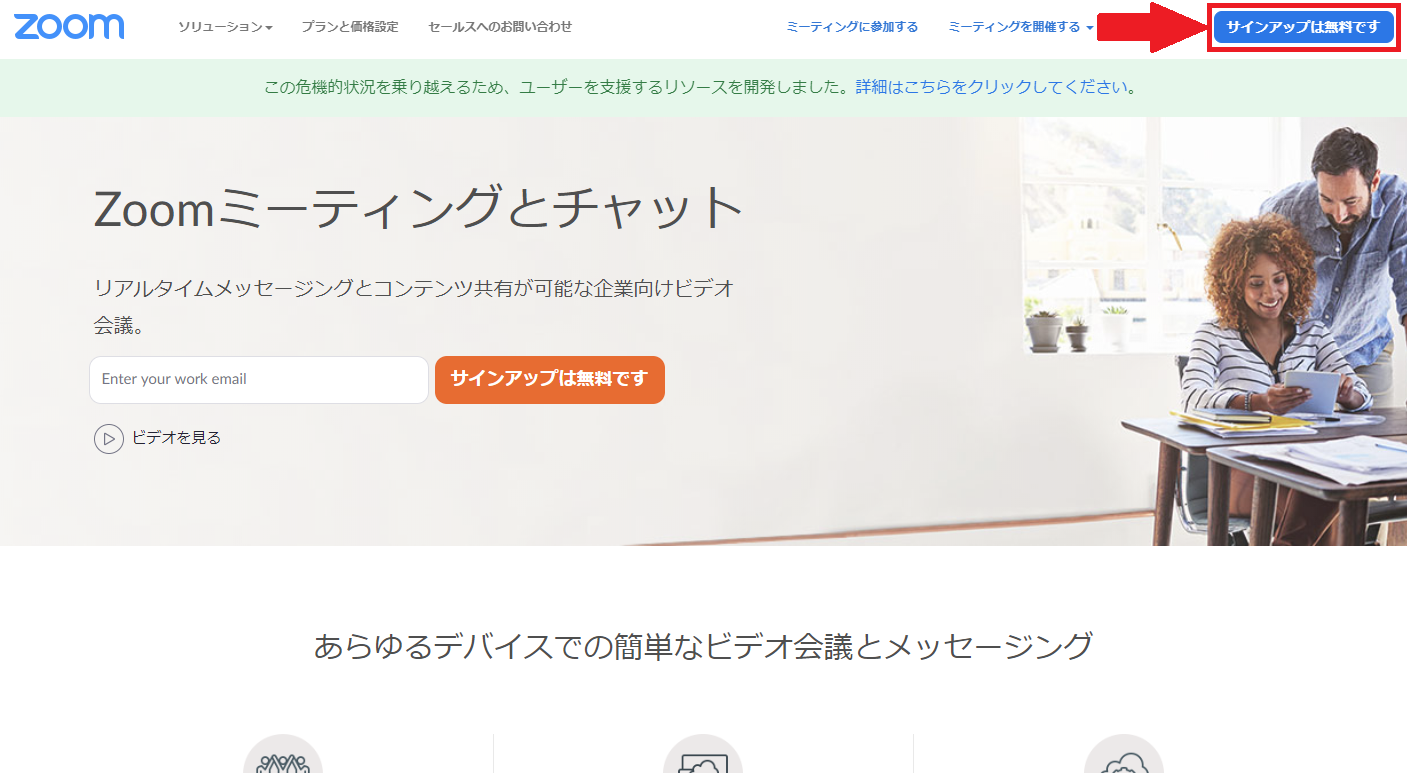
1.上図赤枠の「サインアップは無料です」をクリックします。
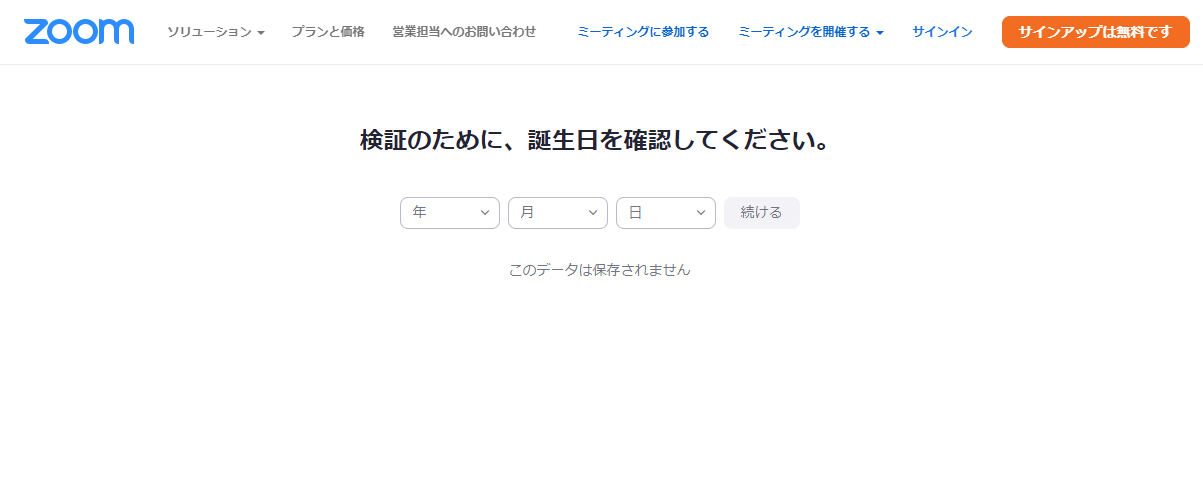
2.誕生日を入力します。(用途がちょっとわかってないですが、必須っぽいです。)
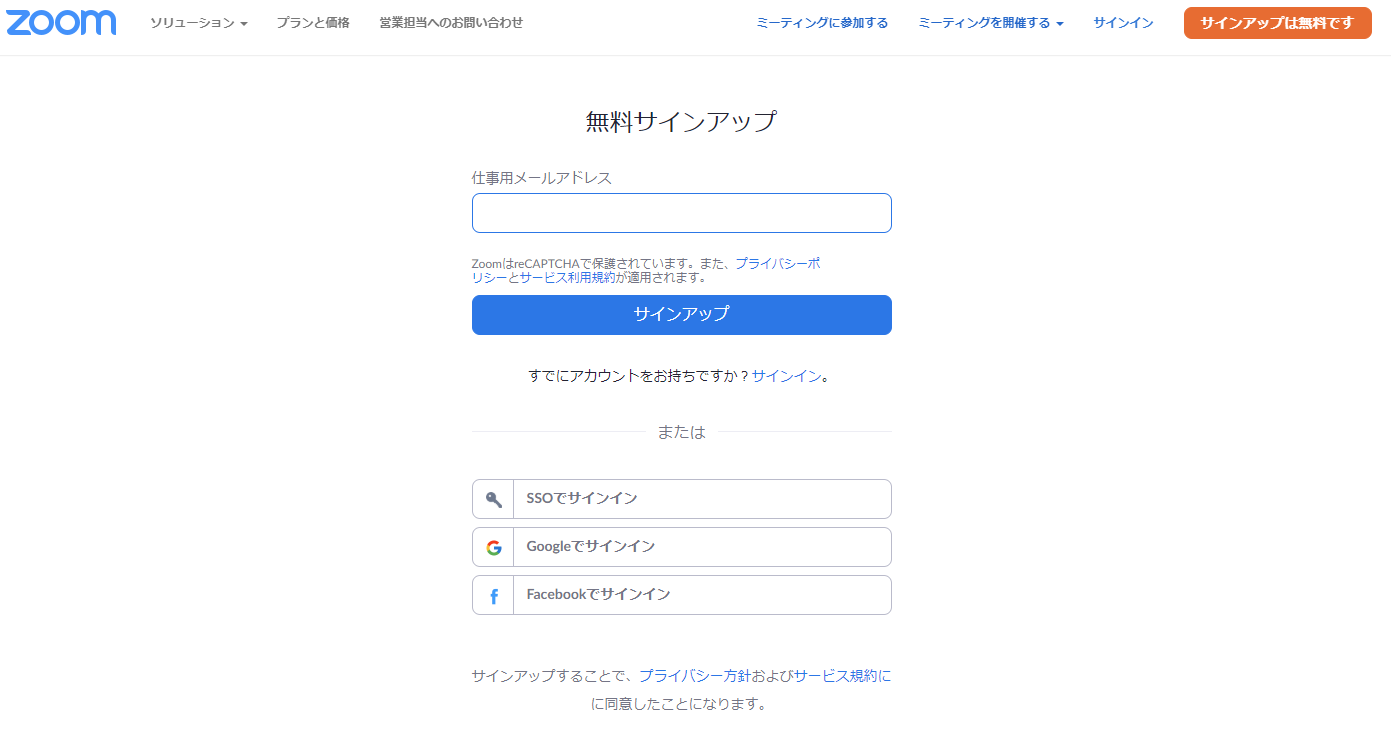
3.メールアドレスを入力し、サインアップをクリックします。
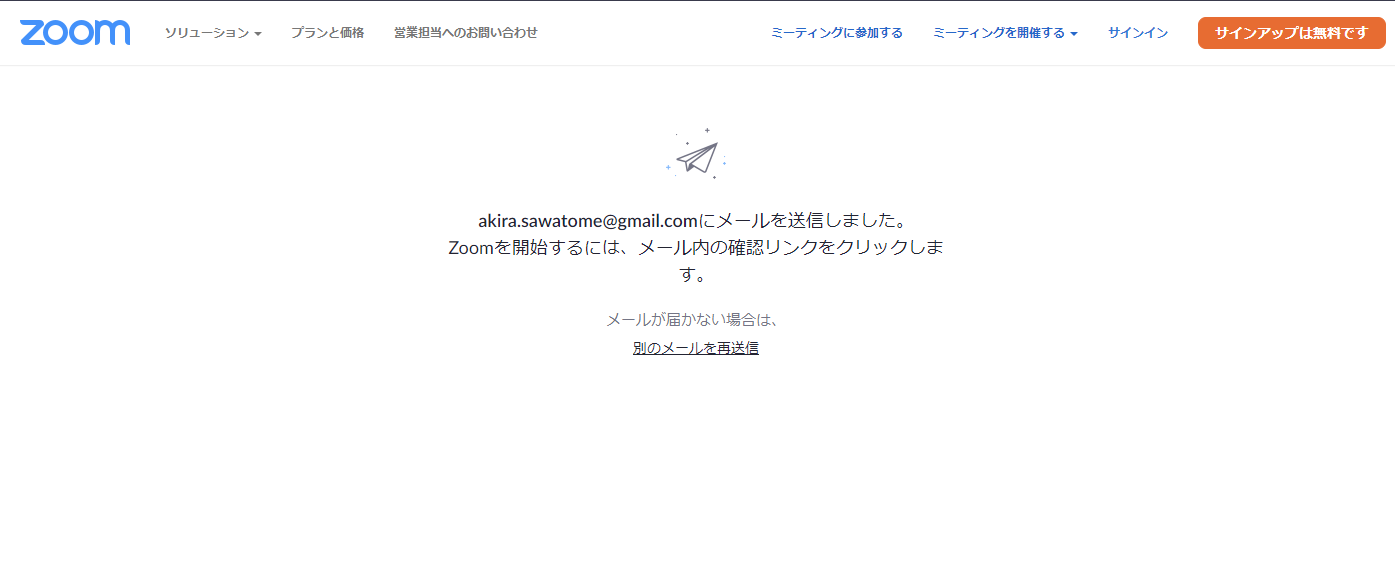
4.この画面が表示されたら、入力したアドレスの受信箱を見に行きます。
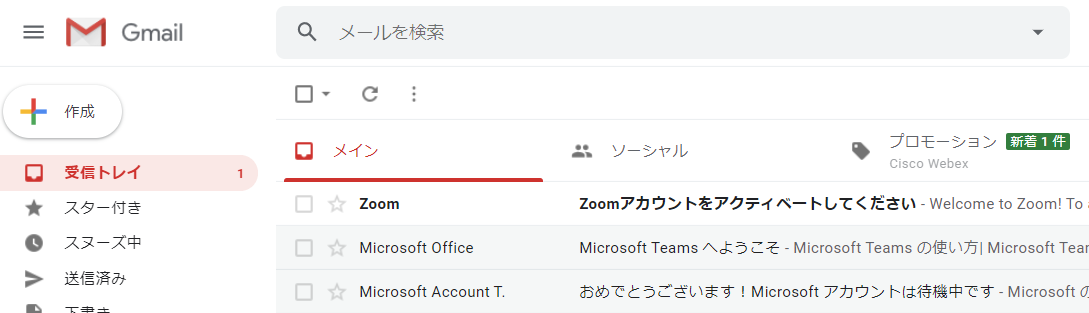
5.上図の未読になっているメールが届いていたらOKです。メールを確認し、メール本文中のリンクにアクセスします。
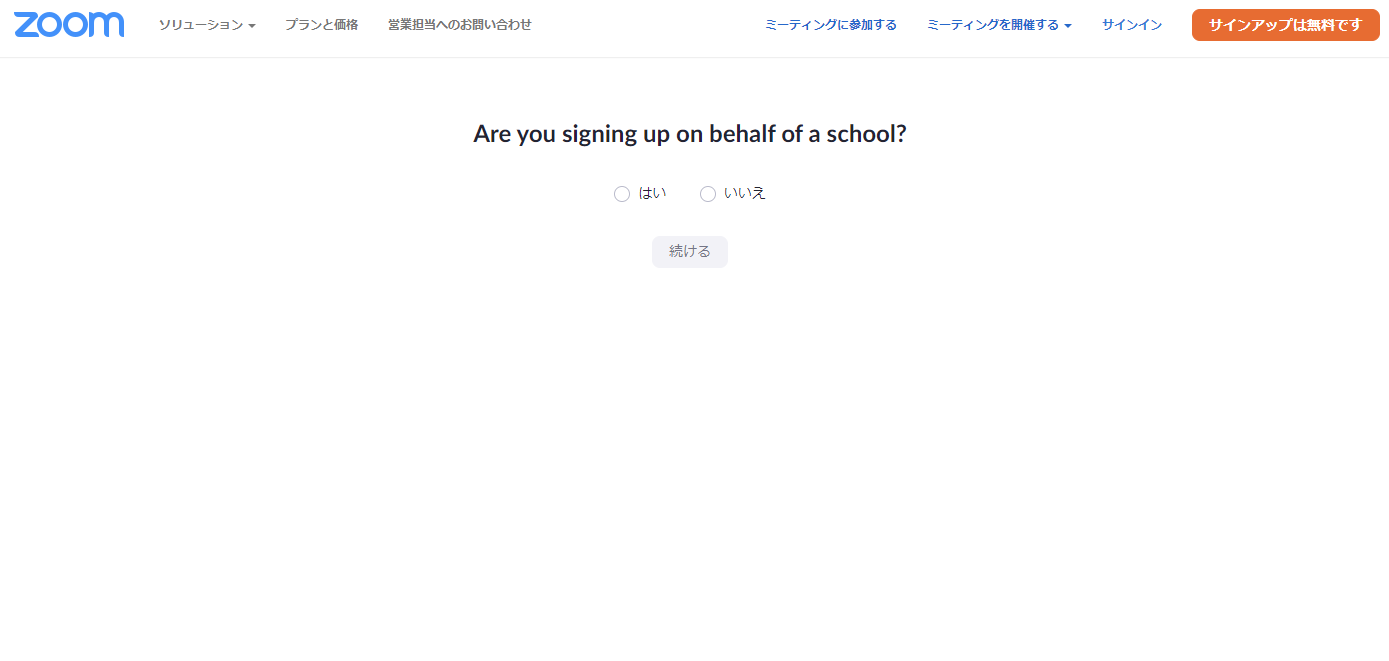
6.学校代表でサインアップするか聞かれます、ご自身が作ろうとしているアカウントが学校用であり、学校を代表してアカウントを作成してる時以外は「いいえ」でいいと思います。(「はい」にしたときにどういう挙動になるかは試せていません。)
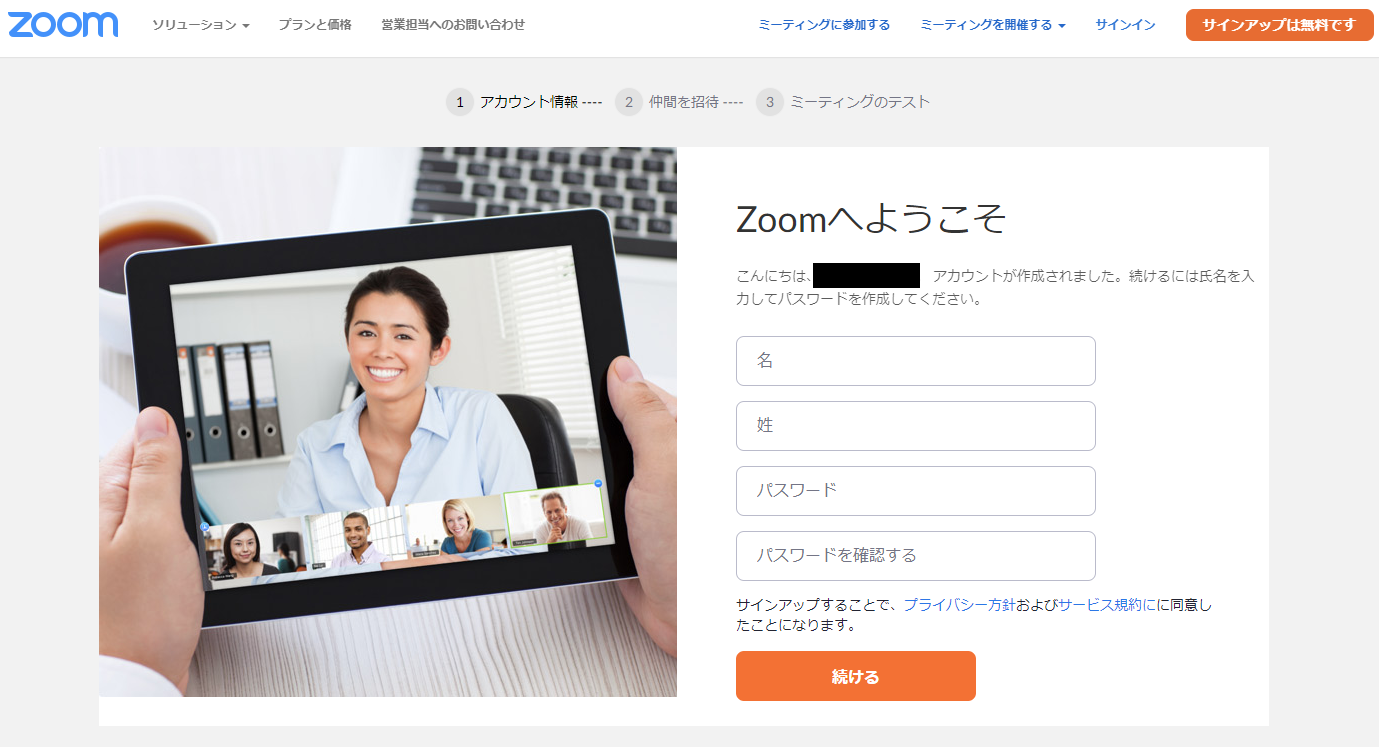
7.アカウントの基本情報を入力します。

8.他にもZoomを使いたい人がいる場合はここからも招待メールを送れそうです。今回は入力しないで進めます。
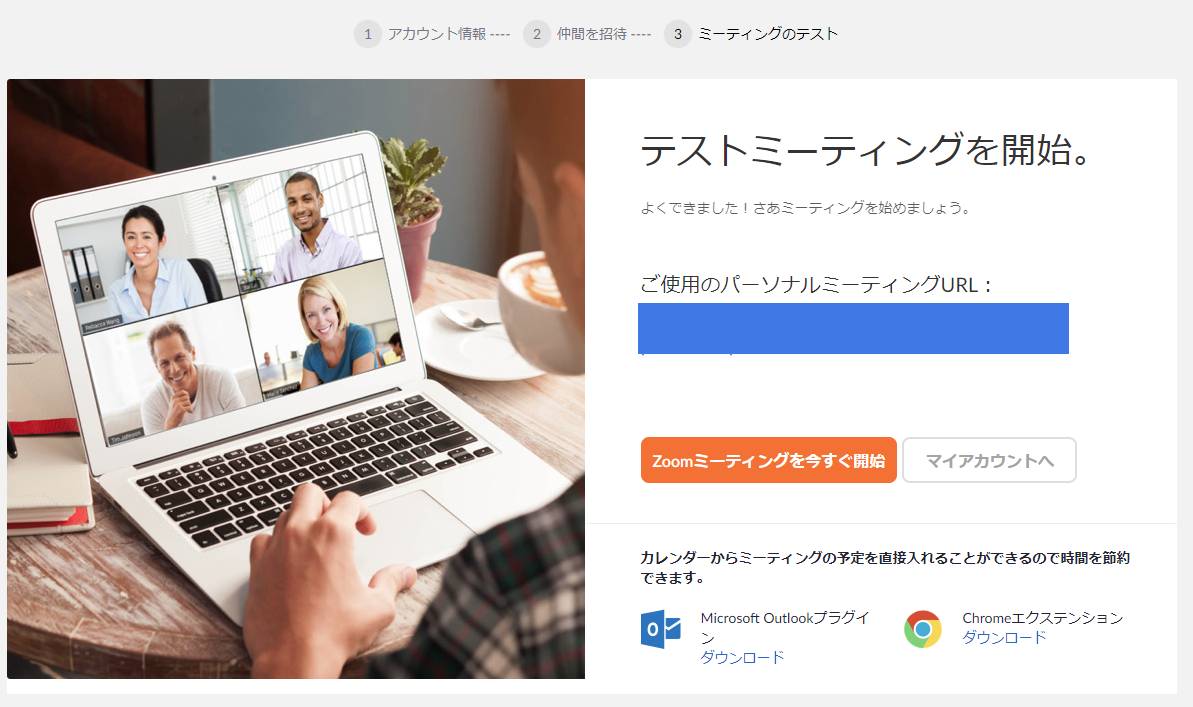
9.テストミーティングの開始画面に遷移します。上図の「Zoomミーティングを今すぐ開始」を押すと、Zoomのインストーラーがダウンロードされます。
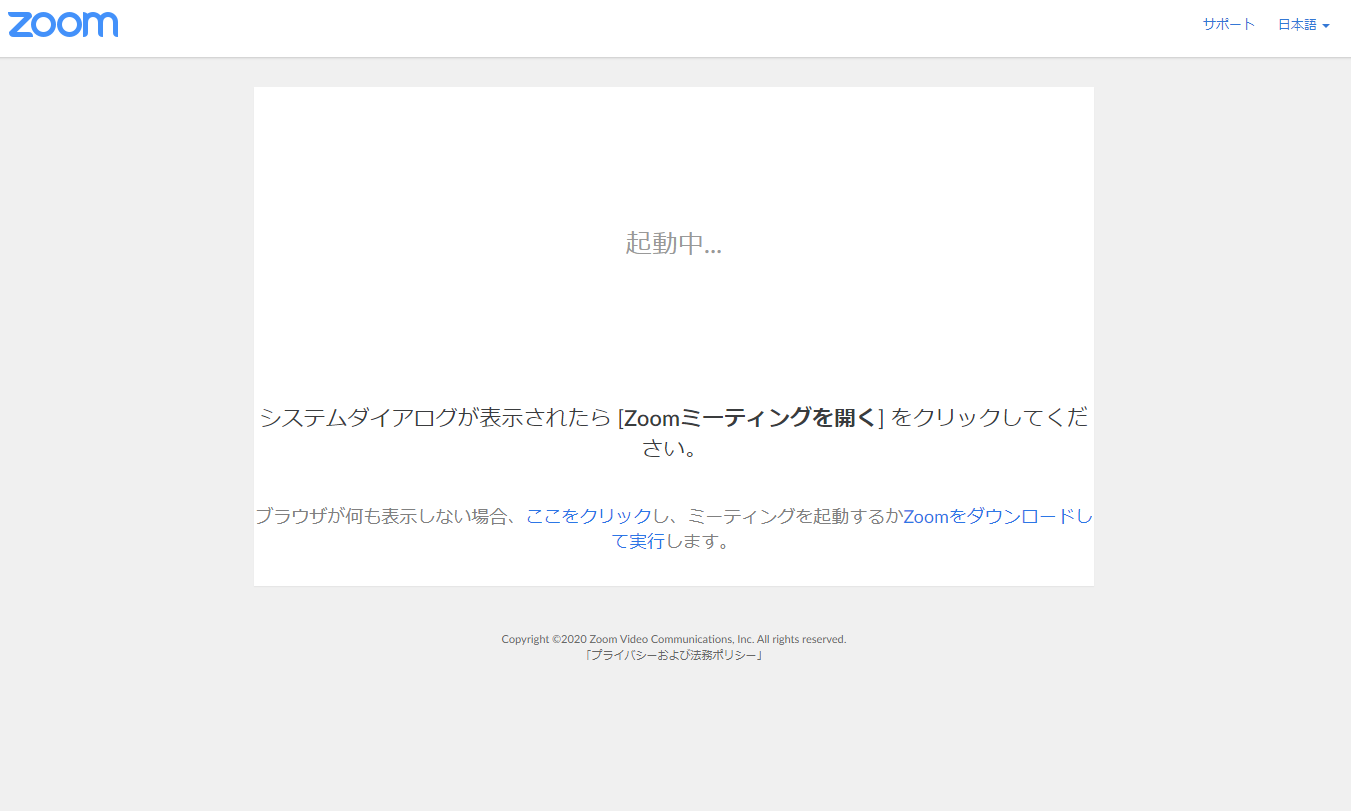
10.インストーラーのダウンロード画面です。既にZoomのデスクトップアプリがインストールされていると、このブラウザ画面からアプリの起動を試みてきます。ない場合はインストーラがダウンロードされます。
今回はデスクトップアプリでのやり方となるので、インストーラーのダウンロードが終わったら、デスクトップアプリをインストールします。
ホストとしてミーティングを開催する
続いて、インストールしたデスクトップアプリを起動して、ホスト(ミーティングの主催者)としてミーティングを開催し、他の人を招待するまでです。
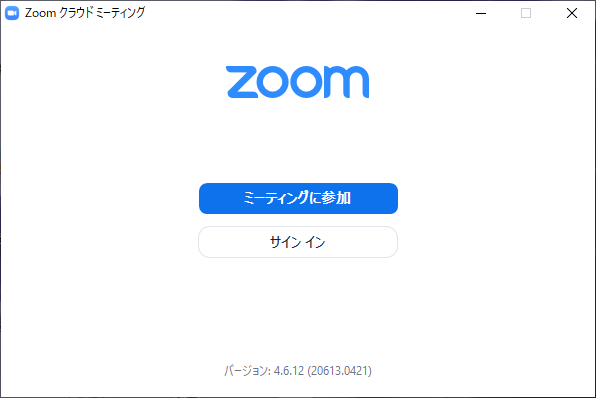
11.先ほどの手順10でインストールしたアプリを立ち上げると、上図のような画面が出てくるので「サインイン」をクリックします。
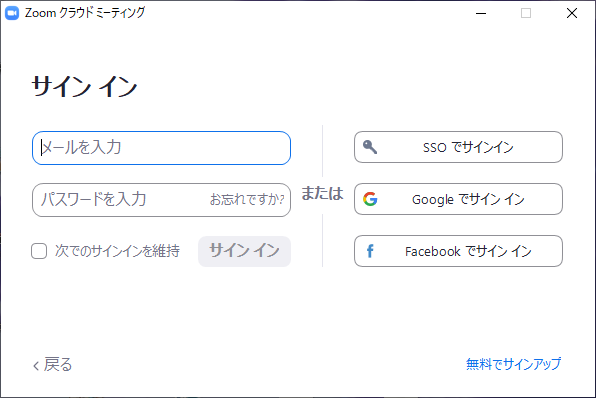
12.登録したメールアドレスと手順7で入力したパスワードを入力します。
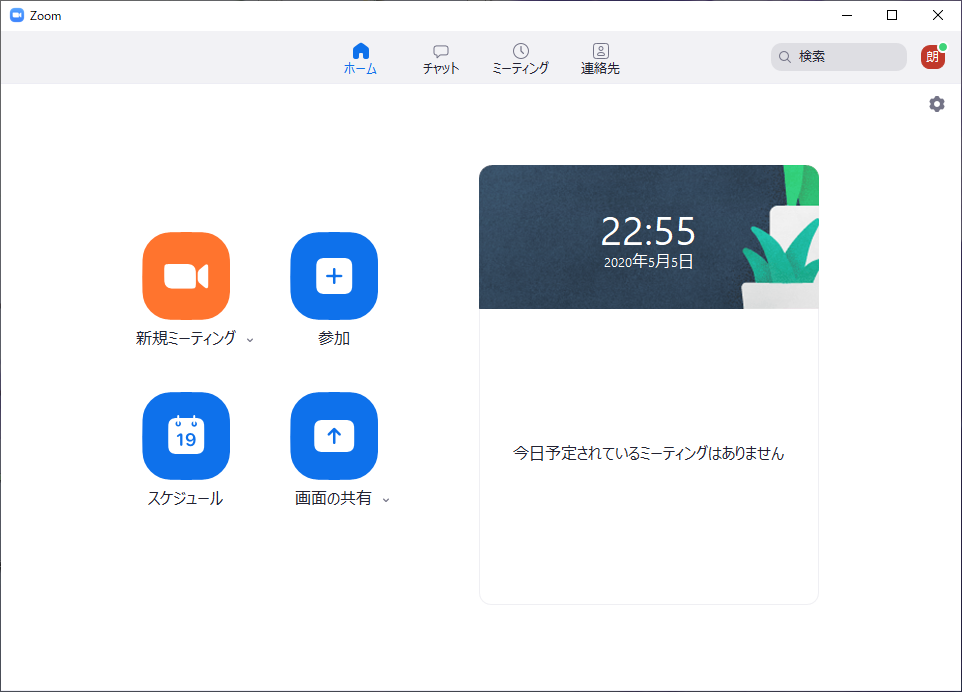
13.新規ミーティングをクリックします。
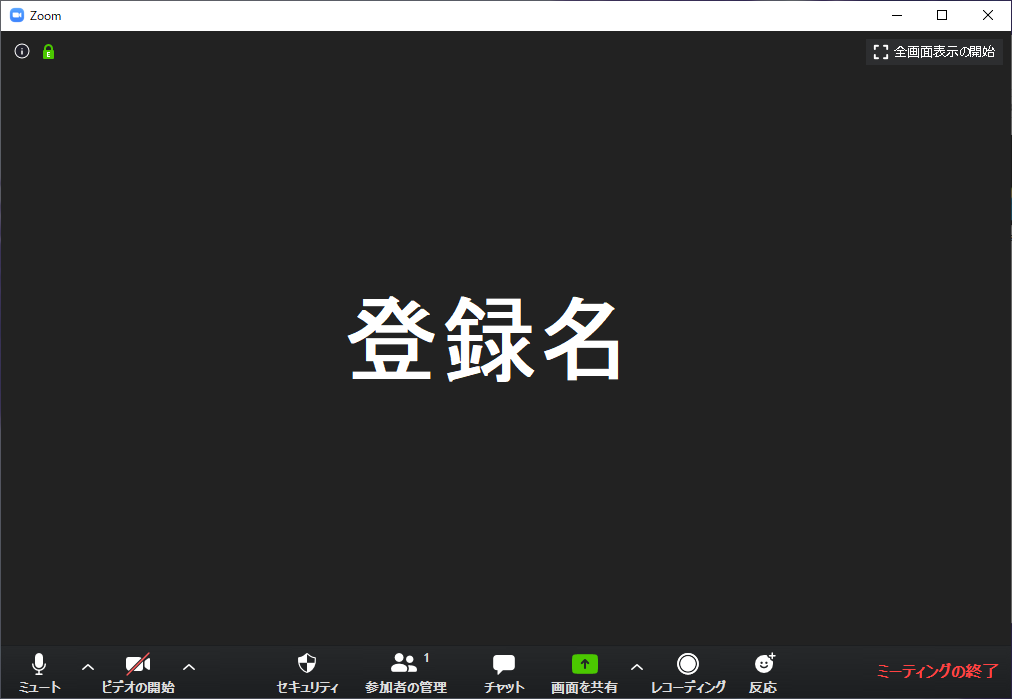
14.上図のような画面が出てきます。ミーティングが開始されました。

15.上図赤丸の「参加者の管理」をクリックします。
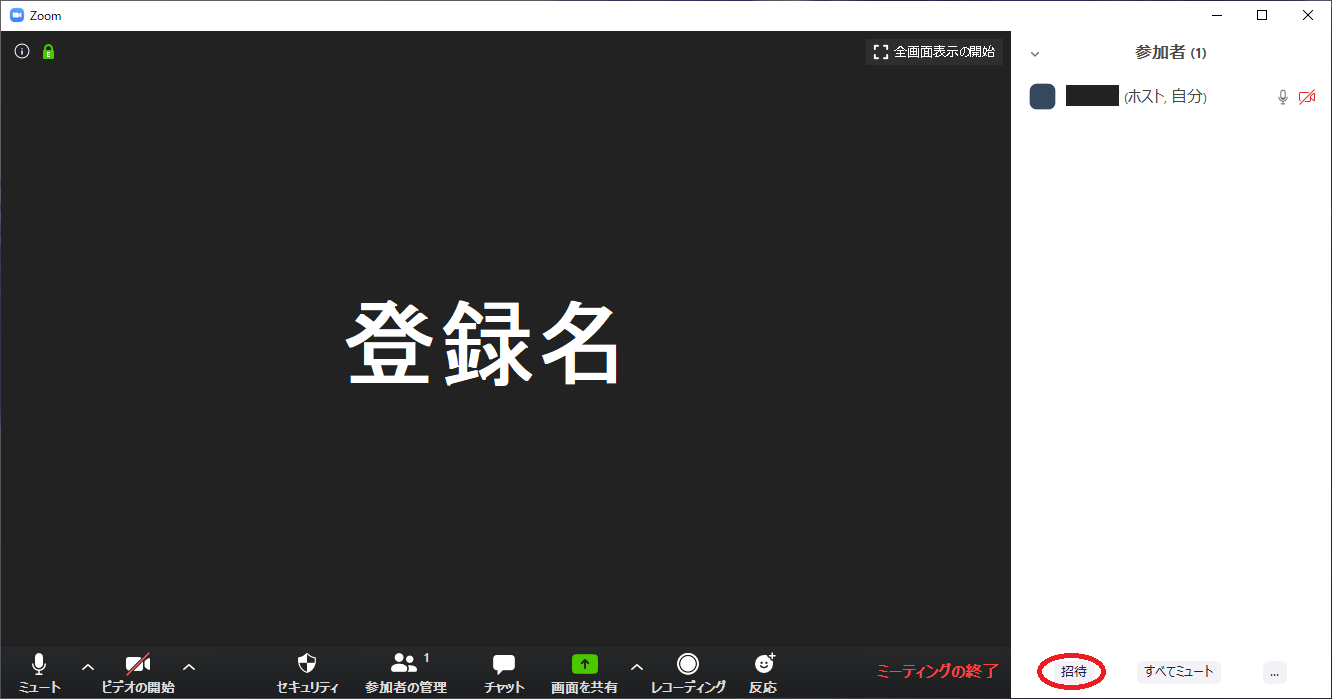
16.上図のように現在の参加者が表示されます。他のユーザーを招待するには上図赤丸の「招待」をクリックします。
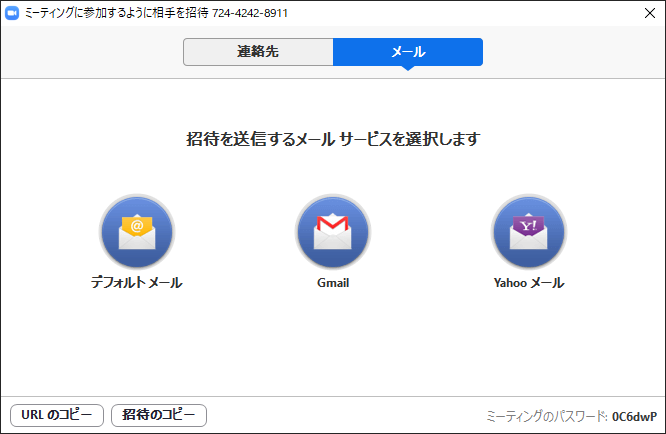
17.招待をクリックすると上図の画面が表示されます。今回は先ほどGmailアカウントを作っているので、Gmailを選択します。
選択後、Gmailの送信画面が表示されるので、参加させたい人のアドレスを入力して、件名・本文はそのまま送信します。
ゲストとしてミーティングに参加する
続いてゲストとしてミーティングに参加するまでです。ゲストで参加しようとしている人も手順1から手順10のステップを行って、Zoomのデスクトップアプリがインストールされているものとします。

18.手順17でメールを送信したら、招待された人のメールボックスを確認し、上図のようなメールがあることを確認し、本文内のリンクをクリックします。

19.ブラウザからZoomアプリの起動の確認が出ると思うので、許可します。すると、上図のようなビデオの有無を聞かれるダイアログが出るので、任意の方法を選びます。(実際はビデオにどう映ってるかも出ますがカットしてます。)
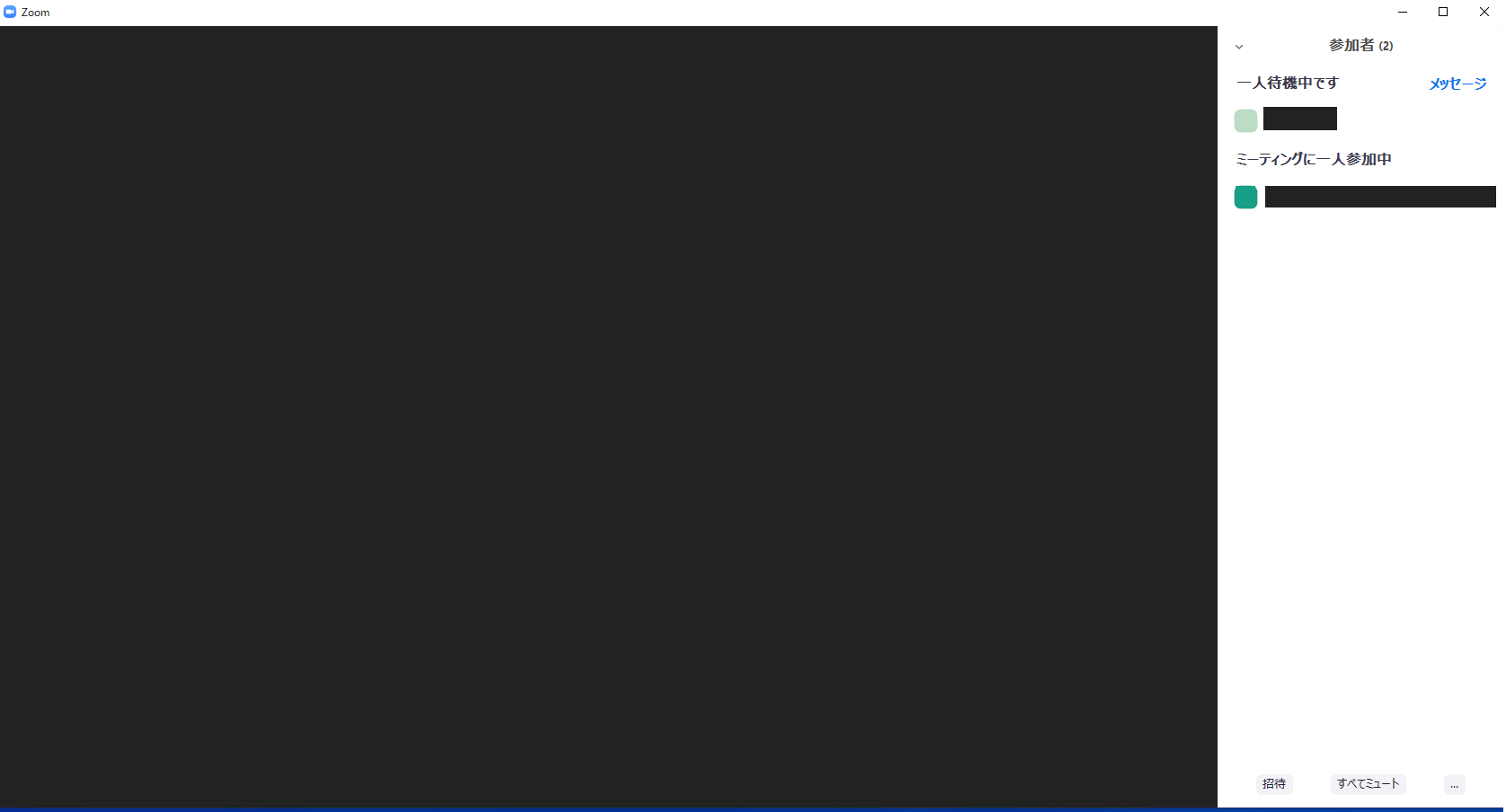
20.手順19後にホスト側で参加者を確認すると、先ほど1人だった参加者のところに「〇人待機中」です。と表示されます。ホスト側でこの待機している人の名前の右にマウスポインタを持っていくと、参加の許可/不許可が選択できます。
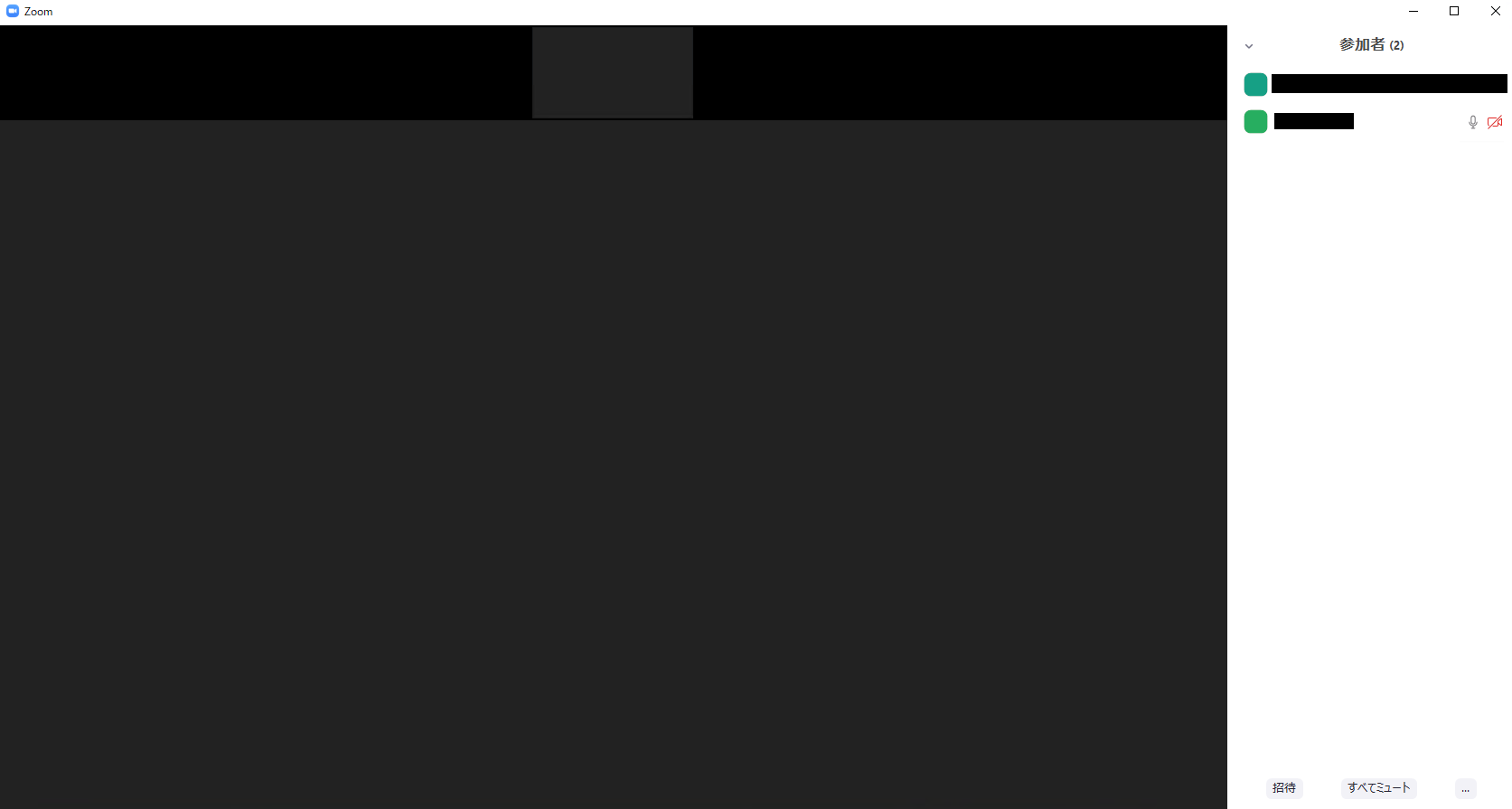
21.手順20で参加を許可すると、上図のように参加者が2になります。これで、招待した人の参加ができました!
画面共有し、PCシステムの音を共有する
最後に相手に自分のPCの画面を共有し、PCのシステムの音声も共有するやり方についてです。
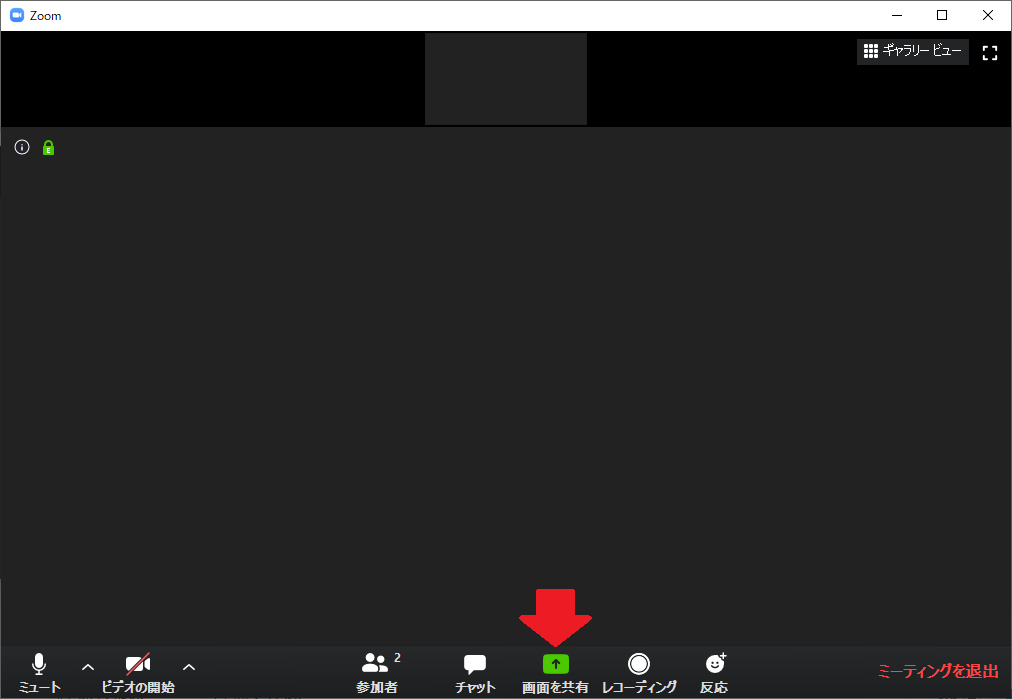
22.上図赤矢印の画面を共有をクリックします。
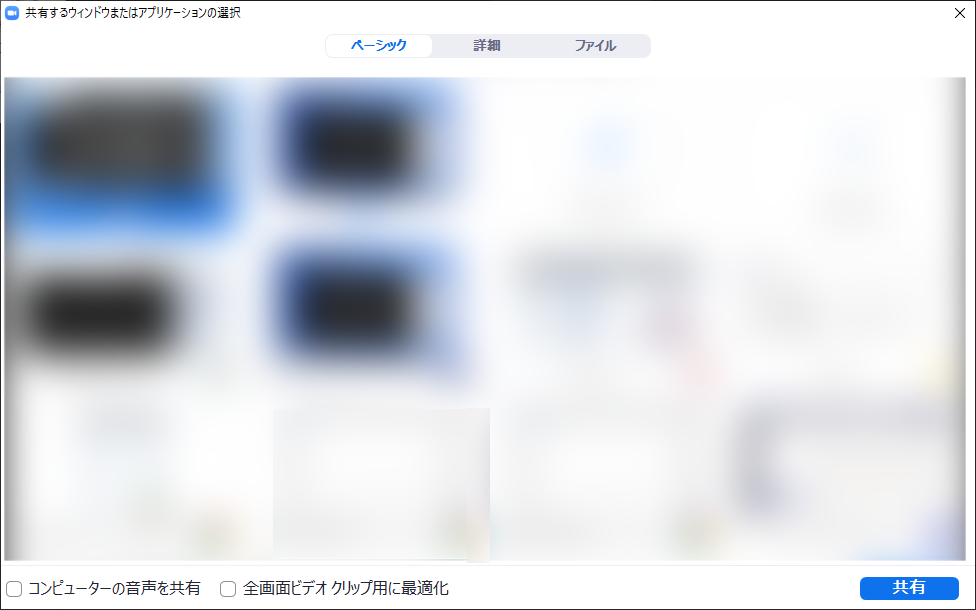
23-1.画面を共有をクリックすると、上図のような現在開いているウィンドウ(+ホワイトボードなど)が一覧が表示されるので、共有したい画面を選択します。
「共有」ボタンを押す際に上図左下の「コンピューターの音声を共有」にチェックを入れておくと、PC内の音声(動画音声とか)を共有することができます。
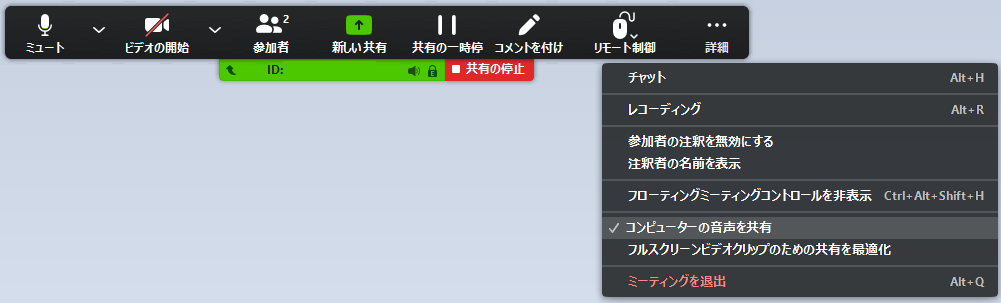
23-2.また、既に共有している。画面の音声共有を開始するには、画面共有後に表示される画面共有のコントロールバーから「詳細」>「コンピュータの音声を共有」のチェックを音オンオフすることで設定できます。
※一番左の音声設定ではないのでお気をつけ下さい。
以上で、画面共有をした状態でマイクの音声PCの音声どちらもが共有された状態になっているはずです!
会議などで資料共有する時に便利かと思いますので、機会があったら使ってみて下さい!
ではでは!


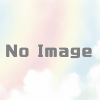


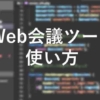
ディスカッション
コメント一覧
まだ、コメントがありません