【Teams】Microsoft Teamsの使い方(会議の開始からシステム音声の共有まで)をまとめたよ!
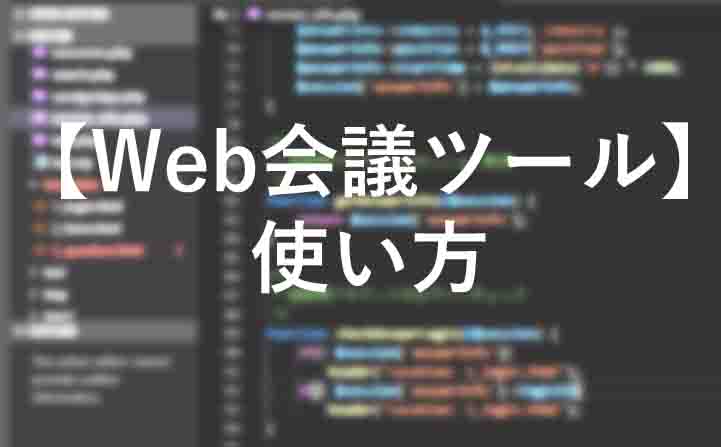
どうも!マルネギです。
先日、Zoomの使い方のまとめを挙げたけど、ちょっと調べてみるとZoomよりもTeamsやGoogle Meetの方が記事が少なそうだったので、これらのツールの使い方についてもまとめてみたいと思います!
もし、困っていることとかあったら参考にしてみてね!
基本的にやることはZoomと同じで
- アカウント作成とインストール
- ホストとしてミーティングを開催する
- ゲストとしてミーティングを開催する
- 画面共有し、PCシステムの音を共有する
の4ステップです!
今回はZoomを例に紹介しますが、後々、TeamsとGoogle meetもあげとこう思います!
はじめに
はじめにちょっと注意事項ですが、現在のテレワーク需要の爆発的な高まりによって各企業のツールは日進月歩で機能が追加/変化しています。
なるべく最新のものを書くようにこころがけますが、必ずしも本記事が最新のことを指している保証がないため、参考にする際はご自身で調べた他の情報と照合しつつ行ってください。
Teamsの使い方
Teamsのアカウント作成とデスクトップアプリのインストール
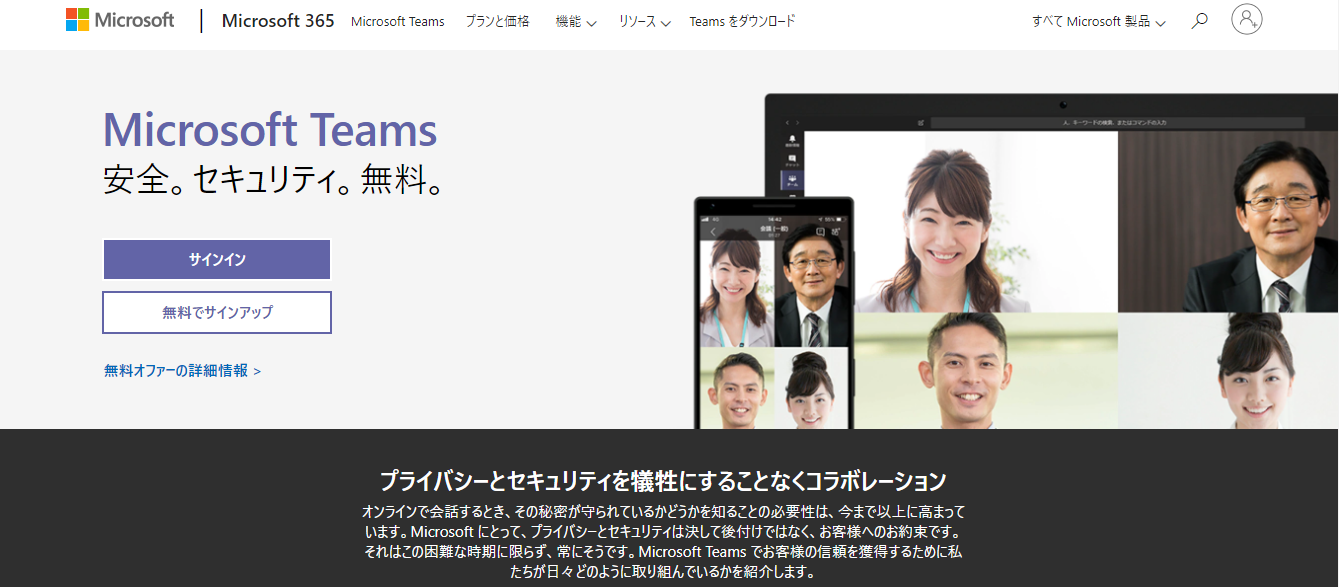
Teamsのアカウント作成にはMicrosoftアカウントが必要です。
アドレスさえあれば、Microsoftアカウントの作成はできるので、アドレス取得が完了していれば、そのまま「無料でサインアップ」をクリックします。
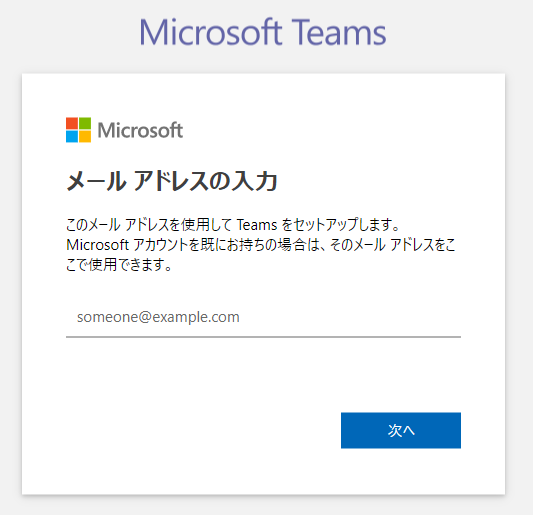
Microsoftでログインしてなければ、こちらの画面に遷移します。
アドレス欄に使用するアドレスを入力します。
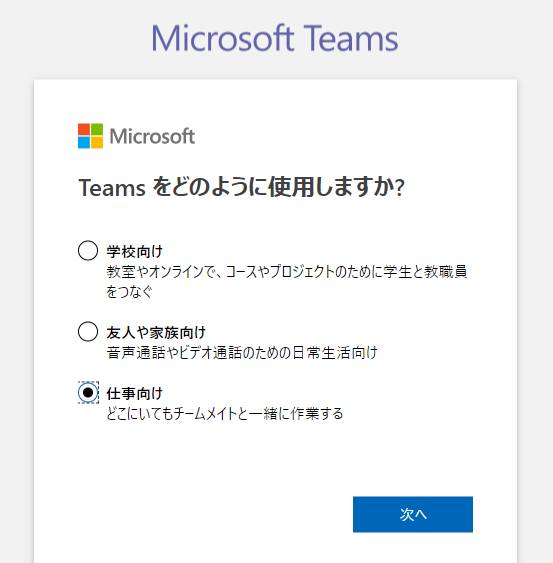
Teamsの使用用途を聞かれるので、選択して「次へ」をクリックします。(今回は「仕事向け」で選択しています。その他のものを選択した時は試せていません。)
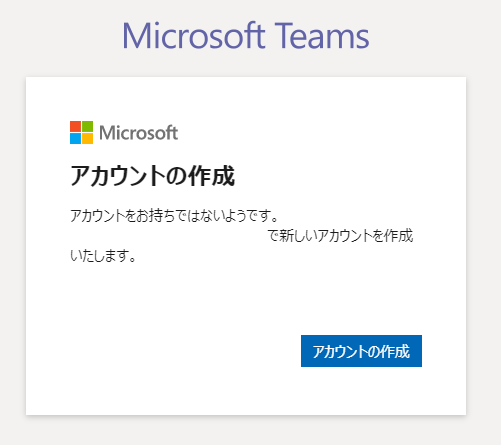
入力したアドレスでMicrosoftアカウントを持っていなければアカウント作成が始まります。「アカウントの作成」をクリックして作成を開始します。
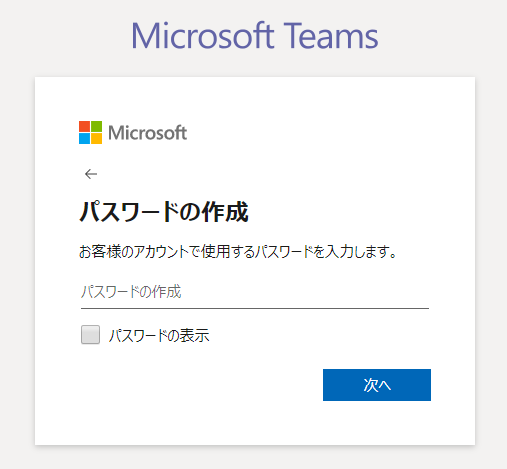
Microsoftアカウントで使用するパスワードを作成します。gmailなどのアドレスのアカウントパスワードとは異なるので気を付けましょう。
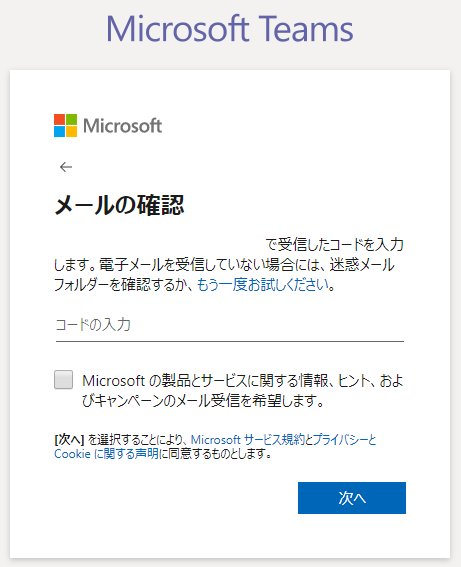
パスワードの入力が完了すると、メールアドレスの確認が行われます。
コードが書かれているメールが届いているはずなので、確認し、コードを入力します。
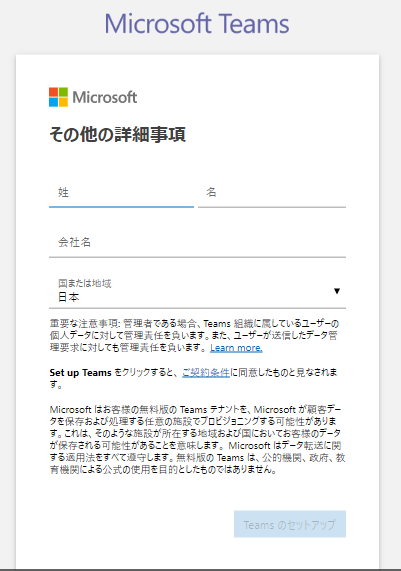
コードを確認すると、名前と会社名の入力を求められますので、入力します。
項目が埋め終わると右下の「Teamsのセットアップ」をクリックします。
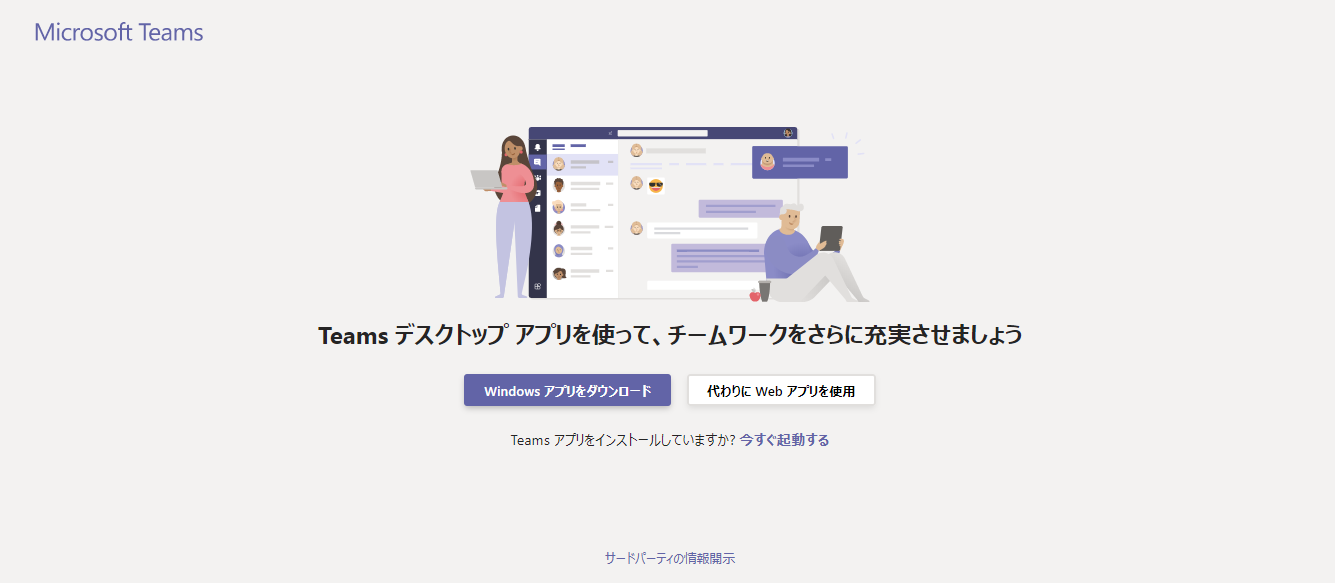
前ページでセットアップをクリックするとこのような画面が表示されます。Teamsが既にインストールされているとTeamsの起動が促されます。
アプリ版とWeb版があると思いますが、今回はアプリ版の紹介をするので、「Windows アプリをダウンロード」をクリックし、インストーラをダウンロードします。
ホストとしてミーティングを開催する
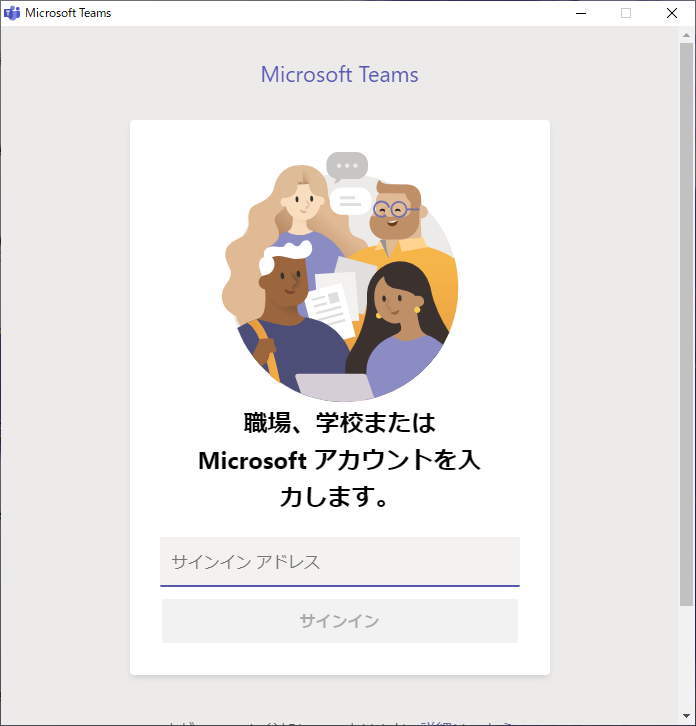
先ほどダウンロードしたインストーラからTeamsのアプリをインストール後、アプリを起動すると、サインインアドレスを求められるので、先ほど作成したWindowsアカウントのアドレスを入力します。
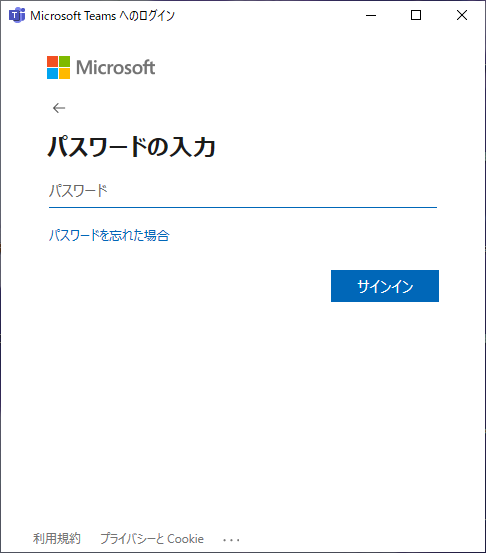
設定したパスワードを入力します。
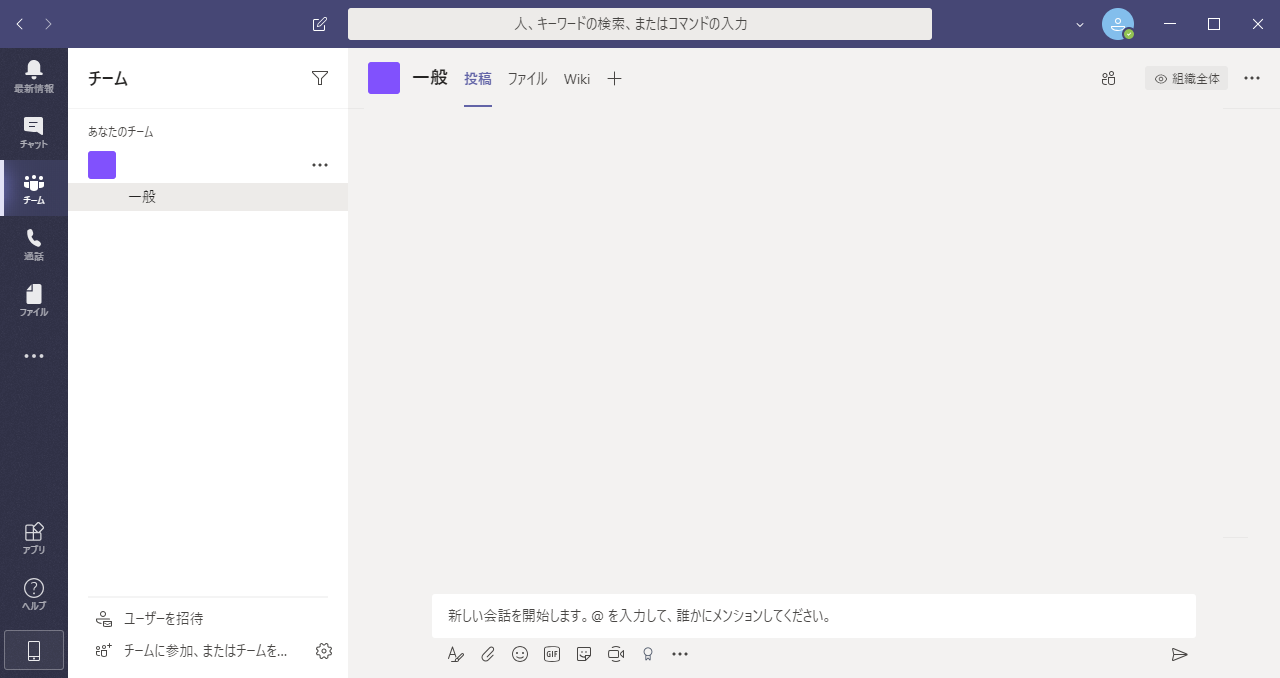
Teamsが起動すると、このような画面が表示されます。
他の人を招待するには画面左下の「ユーザーを招待」をクリックします。
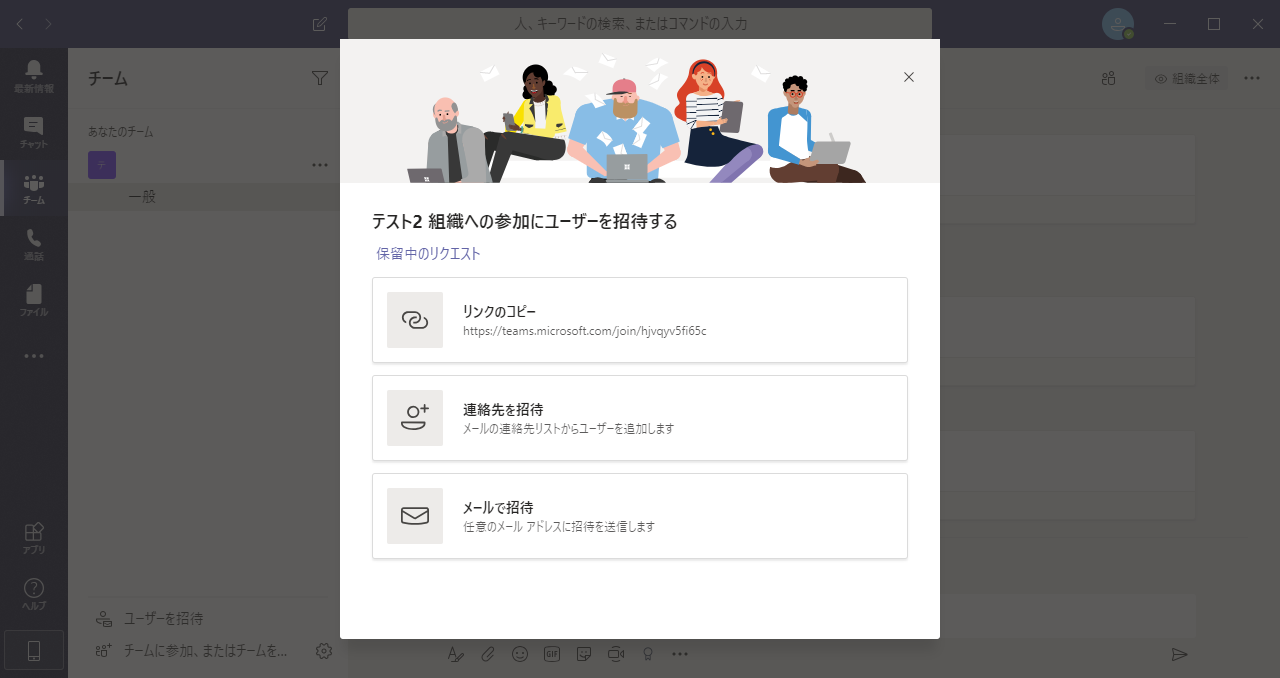
すると上のような画面が表示されます。今回はメールで招待する方法を紹介するため、一番下の「メールで招待」をクリックします。
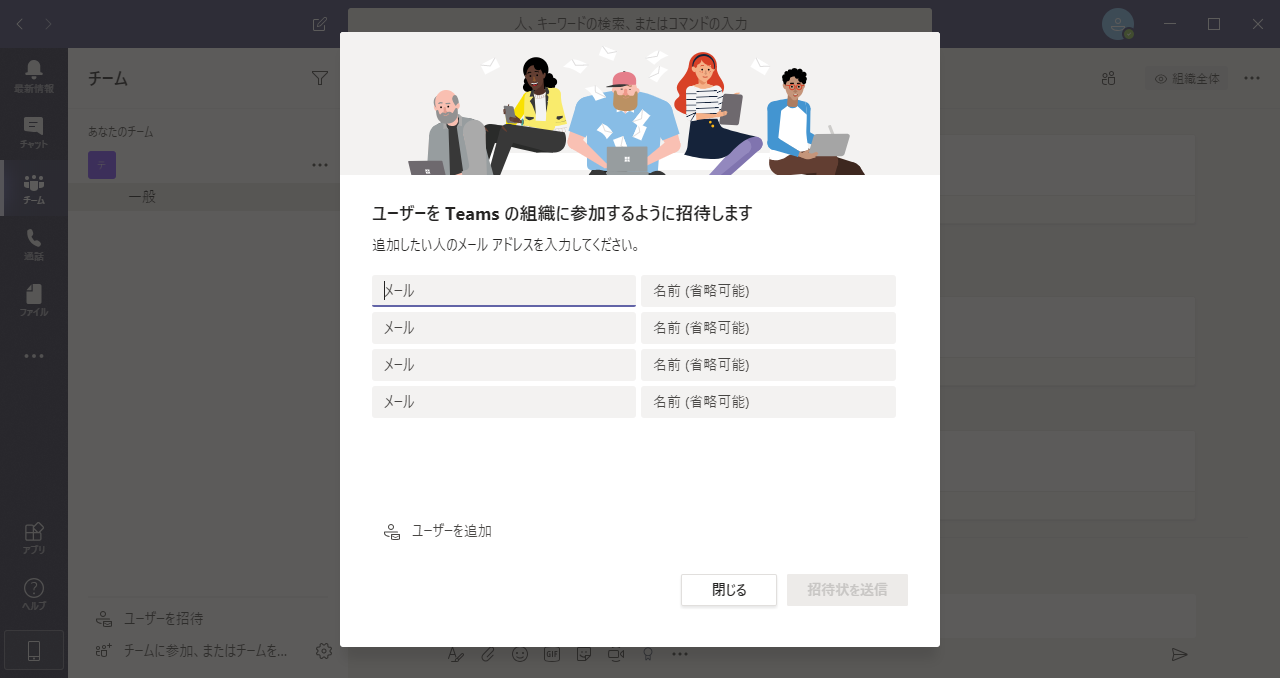
招待するアドレス入力欄が表示されるので、こちらにアドレスを入力していきます。
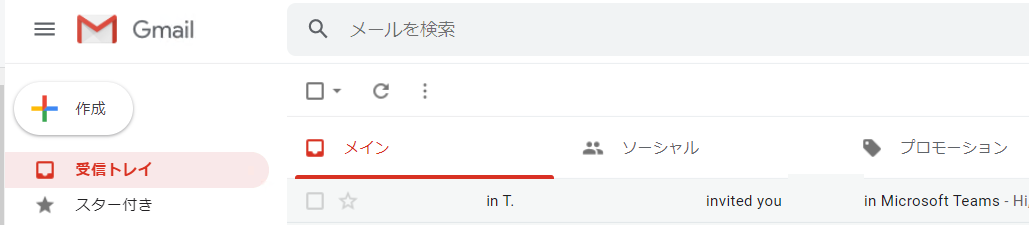
メールを送信すると相手に上図のようなメールが届くと思うので、こちらからサインインをしてもらいます。
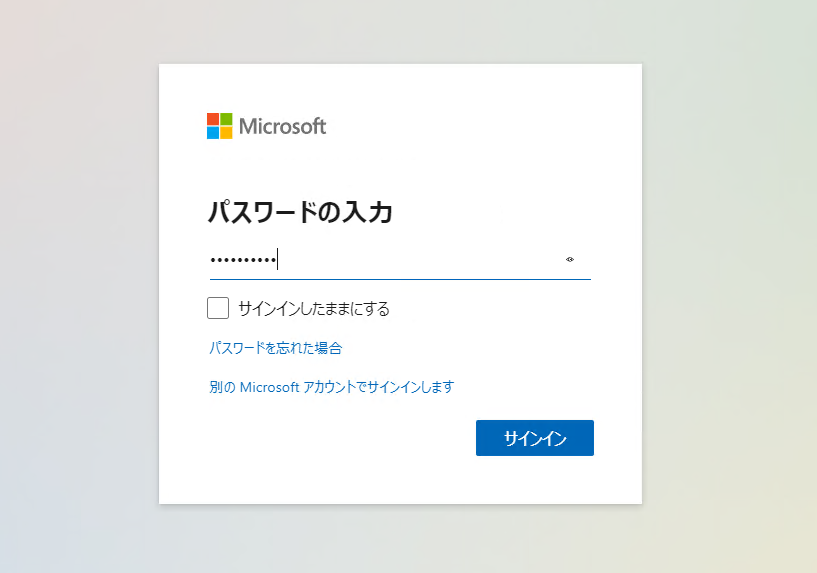
相手がMicrosoftアカウントでログインしてない場合、サインインから始まります。
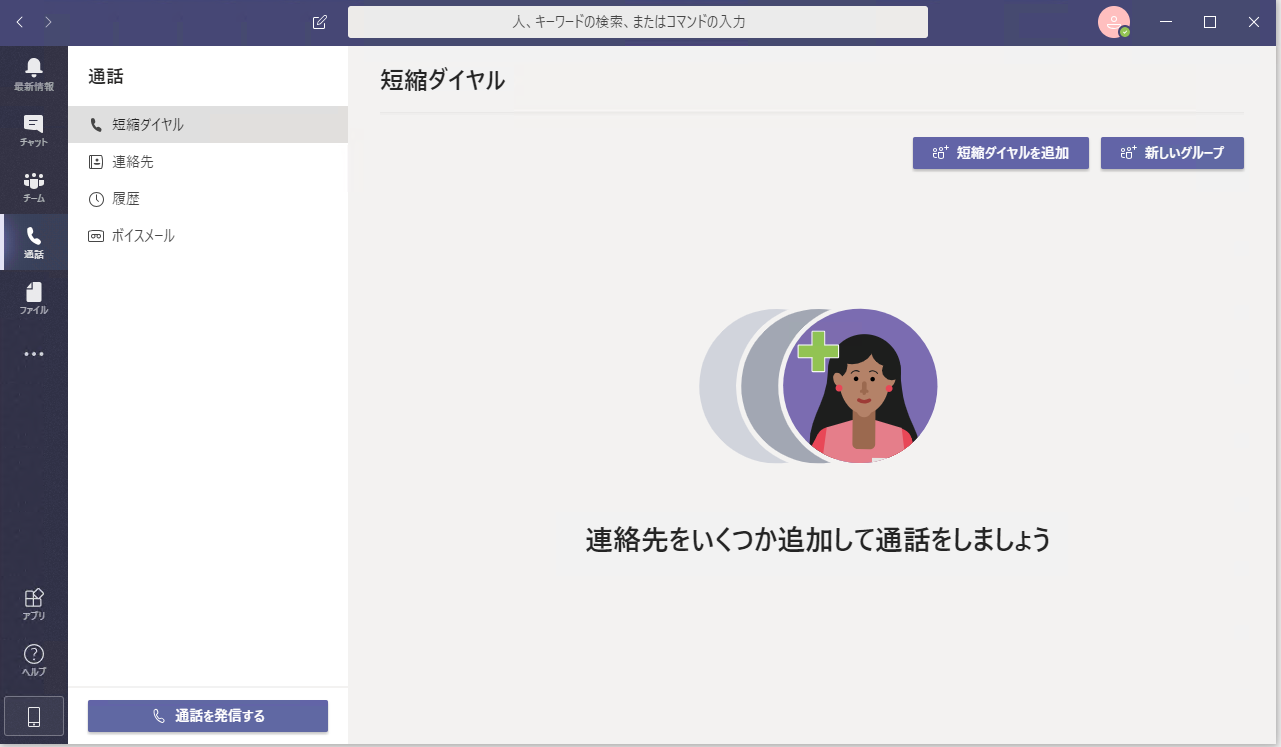
相手がTeamsに参加したら、画面左パネルの「通話」を押すと上のような画面が表示されます。
この画面で「通話を発信する」をクリックすると、下のようにアドレス入力欄が表示されます。
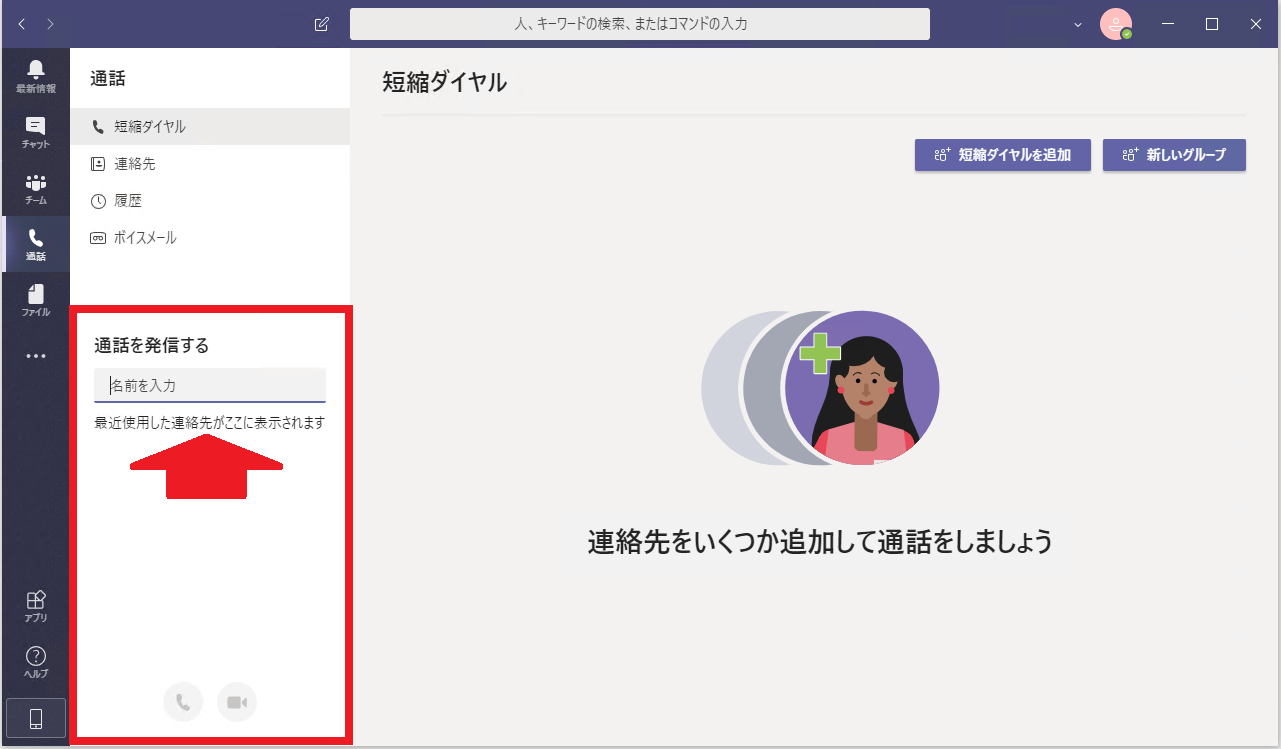
上図の赤矢印にアドレスを入力します。連絡先がきちんと登録されていれば、予測で候補が出てきます。
アドレスを入力したら下の受話器ボタンをクリックします。
画面共有し、PCシステムの音を共有する
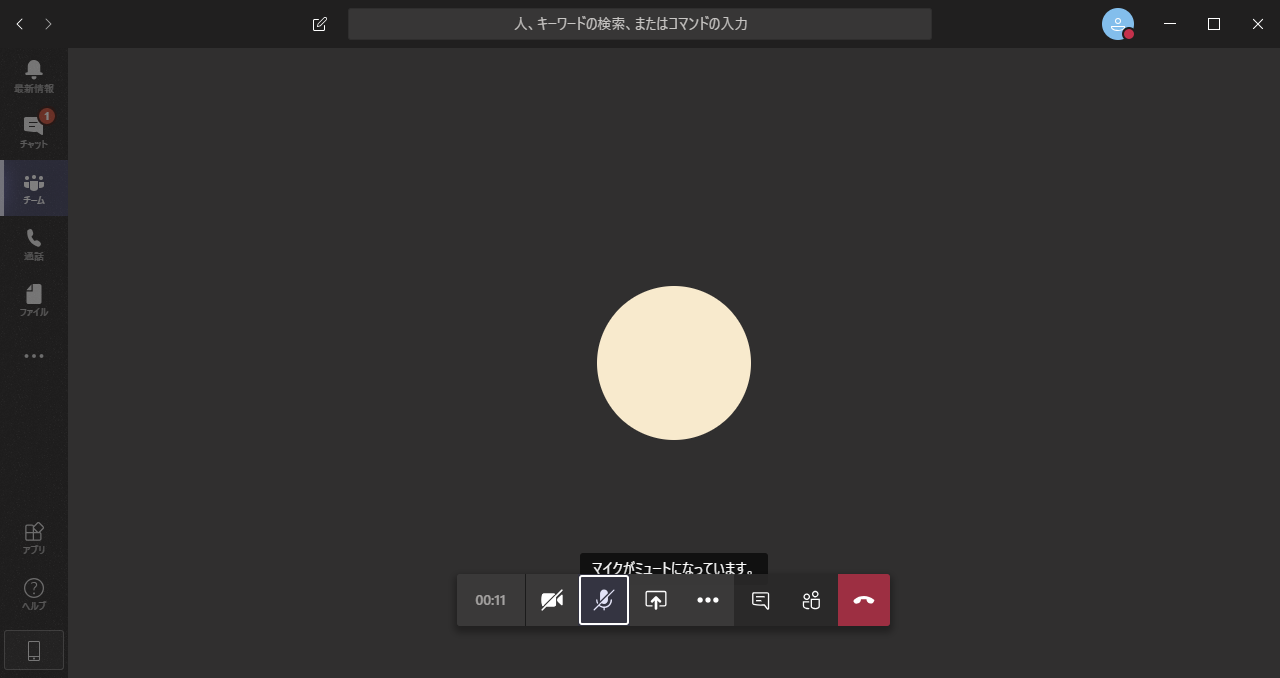
会話が始まると上図のような画面になります。画面共有には画面中央下の四角に上矢印が描かれているボタンをクリックします。
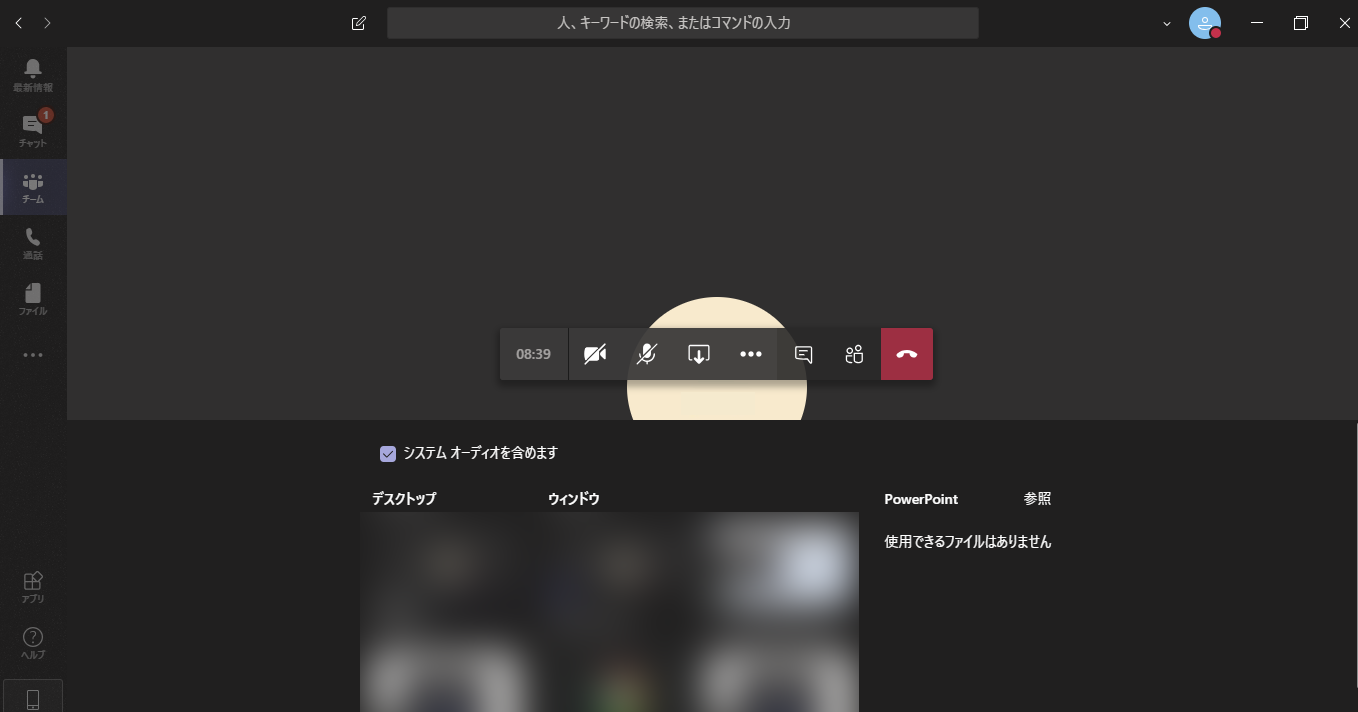
共有する画面の選択画面が表示されるので、共有したい画面を選択し、画面共有を開始します。
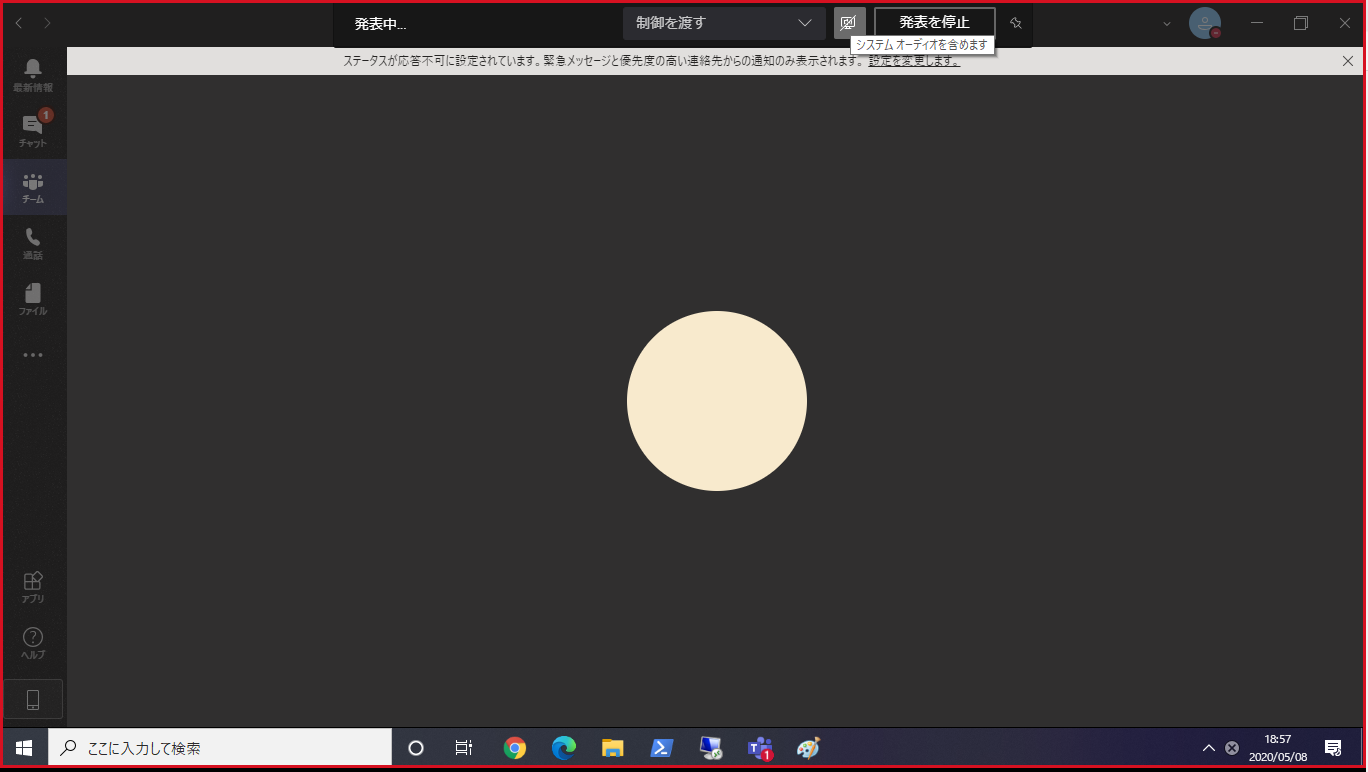
既に画面共有を始めている場合は画面上部の「システムオーディオを含めます」ボタンを押して、共有のオンオフを切り替えます。
以上で、画面共有をした状態でマイクの音声PCの音声の有無を選択できるはずです!
会議などで資料共有する時に便利かと思いますので、機会があったら使ってみて下さい!
ではでは!
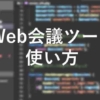

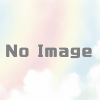


ディスカッション
コメント一覧
まだ、コメントがありません